- Введение
- Driver settings
- SYSTEM Tweaks
- DIRECT3D Tweaks
- OPENGL Tweaks
- VSync
- Back/Depth buffering
- Compatibility
- Antialiasing
- Intellisample
- Mipmapping
- Rendering Quality
- Professional
- Color adjustment
- Custom display modes/refresh rates wizard
- 60Hz refresh rates fix wizard
- Reset all driver's setting to their default values
- Заключение
- Благодарности
Введение
В этой, 3-ей части описания программы, мы рассмотрим функции, входящие в секцию Driver level. Аналогично Low-level, доступ к ней осуществляется из главного окна программы (Main) через механизм всплывающих панелей. Секция включает в себя следующие окна:
- Driver settings, состоящий из Driver status bar, Profiles list и Driver files, а так же кнопками для создания/редактирования профилей приложений.
- SYSTEM Tweaks (Настройка системных установок) с закладками:
- Оverclocking (разгон теперь уже на уровне драйвера)
- Compatibility
- AGP
- Overlay
- DIRECT3D Tweaks (Настройка Direct3D) с закладками:
- Mipmapping
- Depth buffering
- Blitting
- VSync
- Textures
- Compatibility
- Antialiasing
- Shaders
- LMA
- OPENGL Tweaks с закладками:
- VSync
- Back/Depth buffering
- Compatibility
- Antialiasing
- Intellisample
- Mipmapping
- Rendering Quality
- Professional
- Color adjustment с закладками:
- Desktop
- Overlay
- Custom display modes/refresh rates wizard
- 60Hz refresh rates fix wizard ( только для драйверов до 4х.хх серии включительно)
- Reset all driver's setting to their default values
Аналогично второй части нашего обзора программы рассмотрим перечисленные закладки.
Наличие той или иной закладки зависит от версии драйвера и аппаратных возможностей видеокарты. Например, закладка LMA есть только на NV17 и старше, закладка Shaders тоже только начиная с NV17 и только на драйверах 42.xx и старше.
Driver settings
Driver status bar — собственно дисплей, сигнализирующий об установке драйвера. Для видеокарт NVIDIA — Detonator / Detonator II / Detonator III / Detonator XP / ForceWare. Для видеокарт ATI (начиная с версии программы RC 15.3) — Catalyst 2.0 — Catalyst 4.12 or newer.
Profiles list — инструмент для управления существующими профилями приложений (например из драйвера) и создания новых.
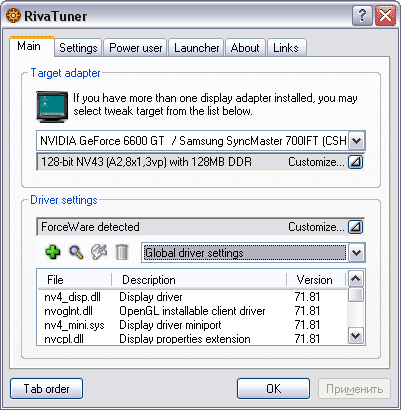
Рисунок 1, а.
Вид главного окна программы при использовании драйверов серии 56.хх и выше.
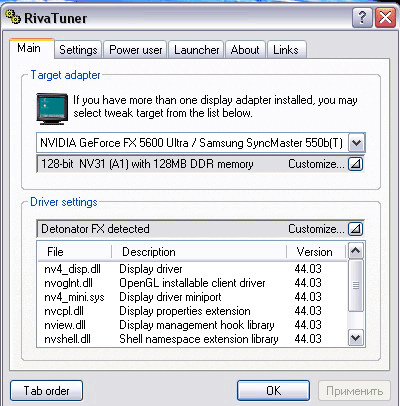
Рисунок 1, б.
А так выглядит главное окно программы при использовании драйверов до 53.хх серии включительно.
Внимание!
В поставке драйверов серии Lite нашего сайта профили приложений отсутствуют.
При создании нового профиля на каждой закладке секции DIRECT3D Tweaks и OPENGL Tweaks появляется дополнительное поле для отметки тех опций, которые вы собираетесь включить в профиль приложения. В целом, алгоритм создания профилей практически идентичен "драйверному".

Рисунок 2,a.
Вызов окна для создания или корректировки профиля приложения.
SYSTEM Tweaks

Рисунок 3.
Оverclocking
Назначение закладки — управление возможностями разгона видеокарты на драйверном уровне. Закладка имеет различный вид для карт с раздельным 2Д/3Д и для карт не имеющих такового.

Рисунок 3.
Вид закладки для карт с раздельным 2D/3D
- Enable driver-level hardware overclocking — активация разгона. Это позволяет управлять разгоном через интерфейс драйвера. Программа определяет значения частот ядра/памяти исходя из текущих значений на момент включения опции. Если вы не уверены, что частоты определены правильно, то Вам необходимо выполнить перезагрузку компьютера после активации данной опции.
Важно!!! При использовании других утилит разгона необходимо привести частоты ядра/памяти в значение по умолчанию. В противном случае Riva Tuner не сможет определить стандартные установки корректно.
Для карт с раздельным 2D/3D:
- Standart 2D, Performance 3D — совершенно идентичны закладке "Настройка тактовой частоты" драйвера (правда, скрытой по умолчанию; кстати, активация разгона делает её "видимой") и соответственно в особых комментариях не нуждаются.
- Low Power 3D — совершенно уникальная функция программы, позволяющая управлять частотами, на данном режиме работы видеокарты. Масса проблем возникающая при переходе в этот режим (а это в некоторых случаях совершенно нормально, т.е. не вызвано проблемами в работе "железа", а, к примеру, неадекватной работе драйвера) выражающаяся в снижении частоты работы ядра может быть устранена без различных, подчас весьма опасных, манипуляций с БИОС. Подробнее об этом режиме читайте в FAQ программы.
- Core clock (частота ядра), Memory clock (частота памяти) — эти ползунки позволяют вам настраивать частоты ядра и памяти.
- Восклицательный знак на иконках ядра и памяти показывает, что частоты вышли из диапазона разгона драйвера. Этот диапазон подсвечивается на ползунках (от 90% до 125% относительно частот по умолчанию). Значения частот входящие в данный диапазон не являются ни "безопасными" ни "гарантированными".
- Диапазон частот, который вы можете установить, рассчитывается RivaTuner на базе частот по умолчанию. По умолчанию их можно настраивать в диапазоне от 50% до 150% относительно исходных частот, однако вы можете переопределить верхний или нижний предел, изменяя ключ реестра MaxClockLimit/ MinClockLimit.
- Доступное ранее визуальное тестирование тактовой частоты, позволявшее превысить ограничение панели управления на разгон, теперь заменено стресс-тестом, наподобие используемого в панели управления, чтобы начинающие пользователи не путали откат к безопасным частотам (то есть работу внутренней аппаратной системы защиты драйвера) с абсолютно нормальным пошаговым переключением в режим 2D, происходящим после стадии визуального тестирования. Теперь вы уже не можете поднять тактовую частоту даже на 1 МГц выше предела, установленного в панели управления. Тем не менее, опытные пользователи смогут вернуться к предыдущему варианту тестирования тактовой частоты, воспользовавшись ключом реестра DisableInternalClockTest, или же они могут полностью запретить тестирование частоты ключом реестра DisableClockTesting.
- Force constant performance level — позволяет графическому адаптеру работать на фиксированном уровне производительности, запретив переключение между режимами 2D / LowPower 3D / 3D. Имейте в виду, что использование этой опции запретит автоматический сброс тактовых частот на безопасный уровень, поэтому используйте эту опцию с крайней осторожностью и только если вы досконально понимаете, что делаете. Эта опция тоже недоступна по умолчанию, опытные пользователи могут сделать её доступной, воспользовавшись ключом реестра AllowPerformanceLevelForcing.
- Apply Overclocking at Windows Startup — позволяет графическому адаптеру работать на фиксированном уровне производительности, запретив переключение между режимами 2D / LowPower 3D / 3D. Имейте в виду, что использование этой опции запретит автоматический сброс тактовых частот на безопасный уровень, поэтому используйте эту опцию с крайней осторожностью и только если вы досконально понимаете, что делаете. Эта опция тоже недоступна по умолчанию, опытные пользователи могут сделать её доступной, воспользовавшись ключом реестра AllowPerformanceLevelForcing.
- Use alternate startup daemon — при установке данной опции, значения тактовых частот уровня драйвера при старте Windows устанавливаются стартовым модулем RivaTuner, а не модулем панели управления. Это гарантирует, что RivaTuner по-прежнему сможет устанавливать значения частот, даже если NVIDIA изменит ключи реестра своего стартового модуля. Также, данную опцию требуется включить в случае использования возможностей, не предусмотренных стандартным стартовым модулем панели управления (например, вы хотите установить частоту для режима LowPower 3D).
- Overclocking profile settings — инструмент для создания профилей разгона и их последующей загрузки через Launcher. Профили позволяют отказаться от встроенного профиля драйвера и реализовать альтернативные варианты, например, различные частоты памяти для режимов 2D и 3D.
- Restore clock frequencies after suspended mode — чекбокс, позволяющий, восстановить настройки разгона после использования спящего/ждущего режима. Требует присутствия программы в системном трее.
Внимание! Эта возможность скрыта по умолчанию, опытные пользователи могут включить её ключом реестра AllowLowPower3DControl.
Примечания:
Startup settings
Примечание: в отличие от карт с раздельной регулировкой частот для 2D / 3D, адаптеры с унифицированной тактовой частотой памяти для обоих режимов требуют отдельной установки частоты при старте, и могут сбросить установленную частоту памяти, если вы зададите различные стартовые величины частоты памяти для режимов 2D и 3D. Мастер защиты сброса частоты памяти проверяет стартовые установки, предупреждает вас о потенциальной опасности сброса частоты в случае обнаружения неверных установок, и позволяет автоматически устранить проблему. Опытные пользователи могут выключить эту опцию при помощи ключа реестра DisableMemClkResetProtectionWarning.
Примечание: для графических адаптеров с раздельными тактовыми частотами 2D/3D данная опция не активна.
Fan
Закладка для управления скоростью вентилятора на уровне драйвера для графических адаптеров NVIDIA. На ней вы сможете посредством обычного интерфейса драйвера установить независимые значения скорости работы вентилятора для режимов standard 2D, Low power 3D и Performance 3D. Помните, что данная закладка доступна на графических адаптерах NV3x и выше, но она работает только на картах использующих стандартный интегрированный PWM контроллер.

Рисунок 7.1
Примечание: есть ряд вещей, понимание которых необходимо в вопросе управления кулером. Во-первых, карты на базе NV3X и более новых видеопроцессоров, основанные на референсном дизайне, оснащены управляемым вентилятором, т.е. GPU способен управлять скоростью вращения кулера используя установленный на плате PWM-контроллер. Управление кулером осуществляется этим способом на всех картах референсного дизайна серии 6800, и на ряде карт собственного дизайна производителей, таких как Gainward и Leadtek. График Reference fan duty cycle отражает актуальный режим работы вентилятора только для таких видеокарт. Если кулер не подключен к контроллеру на плате, а просто запитан на 12V, график не отразит реальной обстановки. Во-вторых, ряд производителей оснащает свои видеокарты I2C микросхемами, объединяющими в себе датчик температуры и PWM контроллер. Скорость кулера на таких адаптерах устанавливается либо специальной утилитой производителя видеокарты (например, ASUS Smart Doctor), либо автоматически, в зависимости от текущей температуры. В-третьих, ряд производителей используют автономные решения, где скорость вращения кулера управляется (автоматически или вручную) самой системой охлаждения (к примеру, серия MSI AGP NX6800).
Fan speed settings
- Standard 2D, Low-power 3D и Perfomance 3D — ползунки управления скоростью вращения вентилятора для соответствующих режимов. Обратите внимание, что скорость вентилятора не задается напрямую, переменная которую вы задаете является параметром fan duty cycle, пересылаемым на интегрированный PWM контроллер. Значение Fan duty cycle определяется формулой Ton/T, где T это ширина периода модулирующей частоты, а Ton это часть периода T, в течении которого контроллер подает напряжение на вентилятор видеокарты. В зависимости от конструктивного исполнения, различные вентиляторы имеют различное значение минимального fan duty cycles, при котором вентилятор продолжает вращаться. Будьте осторожны (!!!) и помните, что некоторые вентиляторы могут вращаться при низких duty cycles (даже менее 10%), в то время как другие могут останавливаться уже на 50%. Согласно этим особенностям, по умолчанию минимальное значение, которое вы можете установить, ограниченно 25%. Тем не менее, вы можете изменить его с помощью ключа реестра MinFanSpeedLimit.
- Apply fan settings at Windows startup — чекбокс, позволяющий применять настройки при загрузке операционной системы.
- Startup settings — информация о текущем статусе применения настроек.
- Fan profile settings — профили позволяют использовать много динамических схем управления, например, зависимости скорости вращения от температуры, даже если видеокарта не укомплектована температурно-зависимым контроллером вентилятора.
- Defaults — кнопка для сброса скоростей вентилятора для режимов 2D / LowPower3D / 3D на изначальные установки в BIOS видеокарты.
Compatibility

Рисунок 5
Данный блок настроек позволяет нам более точно настроить связку "видеокарта-чипсет", учитывая конкретных производителей — VIA, AMD и других.
Via SuperSocket 7 Compatibility setting
- Command buffer location — эта установка позволяет выбрать расположение буфера команд для того, чтобы улучшить совместимость с некоторыми Super Socket 7 платами. Вы можете выбрать один из следующих режимов:
- Strict AGP — позволяет драйверу хранить буфер команд в памяти AGP. Этот режим выбран по умолчанию и даёт лучшую производительность.
- PCI — драйвер будет использовать память PCI для буфера команд. Это улучшает совместимость ценой производительности.
- PCI with reduced heap — то же самое, что и предыдущий режим, но размер памяти для хранения AGP текстур будет уменьшен на размер буфера команд. Это режим немного медленнее, чем предыдущий, но даёт максимальную совместимость.
Примечания:- Эта опция работает только с Windows 9x
- Эта опция активна только на материнских платах, построенных на чипсете ALi, если установлен Detonator 3.xx и выше.
- Эта опция всегда активна на Detonator 2.xx независимо от чипсета материнской платы.
- AMD Irongate compatibility settings
- Enable AGP sideband addressing — разрешает использование режима AGP SBA на материнских платах на базе чипсета AMD Irongate.
Примечание: эта опция активна только на материнских платах на базе чипсетов AMD Irongate, если установлен Detonator 3.69 и выше.
- Enable AGP 2x transfer rate — разрешает использование режима AGP 2x на материнских платах на базе чипсетов AMD Irongate. На таких платах драйверы Detonator отключают этот режим по умолчанию.
Примечание: эта опция активна только на материнских платах на базе чипсетов AMD Irongate если установлен Detonator 3.69 и выше.
- Enable AGP sideband addressing — разрешает использование режима AGP SBA на материнских платах на базе чипсета AMD Irongate.
- nForce/AMD/RCC/VIA/Intel/micron compatibility settings
- Enable motherboard chipset compatibility mode — эта установка позволяет драйверу улучшить совместимость с некоторыми чипсетами. Драйвер может определить большинство из известных чипсетов автоматически и самостоятельно настроиться на режим максимальной совместимости с распознанным северным мостом. Эта опция доступна только тогда, когда RivaTuner определяет материнскую плату, которая не может быть автоматически сконфигурирована драйвером. Включение этой опции заставляет драйвер использовать общую, специфичную для вендора, внутреннюю стратегию совместимости.
Примечаниe: эта опция доступна если установлен Detonator 6.xx или выше.
- Enable motherboard chipset compatibility mode — эта установка позволяет драйверу улучшить совместимость с некоторыми чипсетами. Драйвер может определить большинство из известных чипсетов автоматически и самостоятельно настроиться на режим максимальной совместимости с распознанным северным мостом. Эта опция доступна только тогда, когда RivaTuner определяет материнскую плату, которая не может быть автоматически сконфигурирована драйвером. Включение этой опции заставляет драйвер использовать общую, специфичную для вендора, внутреннюю стратегию совместимости.
AGP
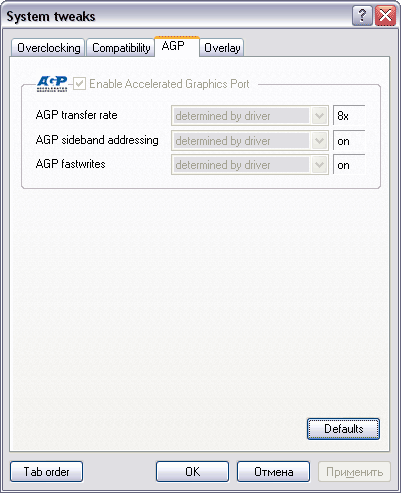
Рисунок 6.
- AGP transfer rate — позволяет вручную устанавливать режим AGP. Максимальный режим, который вы можете установить, зависит от вашей материнской платы и возможностей графического адаптера. Обычно драйвер анализирует возможности материнской платы и видеоадаптера, и автоматически устанавливает максимальный режим AGP, поддерживаемый вашей графической подсистемой. Однако, Вам может потребоваться уменьшить режим AGP для того, чтобы улучшить стабильность некоторых систем (например, материнские платы на базе Intel 440 LX могут работать нестабильно в режиме AGP 2x). Справа отображается текущий режим AGP. RivaTuner считывает это значение непосредственно из конфигурационного пространства PCI, поэтому Вы можете использовать его для проверки настроек драйвера.
Возможные варианты работы:- AGP 1.0 — 1х, 2х
- AGP 2.0 — 1х, 2х, 4х
- AGP 3.0 — 4х, 8х
Примечания:- Внимание! Эта опция может работать некорректно на некоторых материнских платах на базе не-Intel чипсетов и может послужить причиной зависания вашей системы при загрузке. Не используйте эту опцию без полного понимания того, что вы делаете. Если ваша система зависла в момент загрузки, вам необходимо загрузить вашу ОС в безопасном режиме, затем найти и удалить ключ реестра ReqAGPRate.
- Эта опция защищена ключом реестра LockDangerSettings. Вы должны установить его в 0 для получения доступа к этой опции. Это сделано для того, чтобы Вы прочли эту информацию перед использованием этой опции.
- Эта опция активна только на AGP адаптерах если установлен Detonator 3.xx и выше.
- При функционировании материнской платы в режиме AGP 3.0 опция AGP sideband addressing недоступна.
- AGP sideband addressing — это позволяет управлять адресацией по боковой шине AGP. Обычно драйвер анализирует возможности материнской платы и видеоадаптера, и включает адресацию по боковой шине, если она поддерживается материнской платой и видеоадаптером. Но в некоторых случаях вам может понадобиться управлять ей вручную. Справа отображается текущий статус режима адресации по боковой шине AGP. RivaTuner считывает это значение непосредственно из конфигурационного пространства PCI, поэтому вы можете использовать его для проверки настроек драйвера.
Примечания:- Внимание! Эта опция может работать некорректно на некоторых материнских платах на базе не-Intel чипсетов и может послужить причиной зависания вашей системы при загрузке. Не используйте эту опцию без полного понимания того, что вы делаете. Если ваша система зависла в момент загрузки, вам необходимо загрузить вашу ОС в безопасном режиме, затем найти и удалить ключ реестра EnableAGPSBA.
- Эта опция защищена ключом реестра LockDangerSettings. Вы должны установить его в 0 для получения доступа к этой опции. Это сделано для того, чтобы Вы прочли эту информацию перед использованием этой опции.
- RivaTuner позволяет управлять адресацией по боковой шине AGP даже тогда, когда её поддержка отключена в BIOS видеоадаптера. Это позволяет включить адресацию по боковой шине AGP на некоторых видеоадаптерах (например, GeForce2 GTS) без изменения BIOS видеоадаптера.
- Эта опция активна только на AGP адаптерах если установлен Detonator 6.47 и выше.
- AGP fastwrites — эта настройка позволяет управлять протоколом AGP FastWrites. Обычно драйвер анализирует возможности материнской платы и видеоадаптера, и включает протокол FW, если он поддерживается материнской платой и видеоадаптером. Но в некоторых случаях вам может понадобиться управлять им вручную. Справа отображается текущий статус протокола FW AGP. RivaTuner считывает это значение непосредственно из конфигурационного пространства PCI, поэтому Вы можете это использовать его для проверки настроек драйвера.
Примечания:- Внимание! Эта опция может работать некорректно на некоторых материнских платах на базе не-Intel чипсетов и может послужить причиной зависания вашей системы при загрузке. Не используйте эту опцию без полного понимания того, что вы делаете. Если ваша система зависла в момент загрузки, вам необходимо загрузить вашу ОС в безопасном режиме, затем найти и удалить ключи реестра EnableAGPFW и EnableAGPFWStrap.
- Эта опция защищена ключом реестра LockDangerSettings. Вы должны установить его в 0 для получения доступа к этой опции. Это сделано для того чтобы вы прочли эту информацию перед использованием этой опции.
- Эта опция активна только на AGP адаптерах если установлен Detonator 5.32 и выше.
- Эта опция недоступна если материнская плата не поддерживает протокол FastWrites
Overlay

Рисунок 7.
- Overlay zooming area.
Позволяет выбрать область оверлея, которую Вы хотели бы увеличить. Выбрав область, Вы можете изменять масштаб, двигая ползунок Overlay zooming ratio.
Примечания:- Оверлейные поверхности — это специальные области видеопамяти, которые могут аппаратно отображаться поверх первичной поверхности (области памяти, содержащей отображаемое на дисплее изображение) без блиттинга или изменения содержимого первичной поверхности любым другим путём. Оверлейные поверхности часто используются для отображения видео.
- Эта опция активна только на Detonator 6.xx и выше.
- Overlay zooming ratio (Коэффициент масштабирования оверлея) — позволяет увеличивать или уменьшать выбранную область оверлея. Вы должны выбрать область оверлея, которую Вы хотите масштабировать, перед изменением коэффициента масштабирования.
- Overlay compatibilities settings
- Force hardware overlay support on spanning modes. Эта опция позволяет включить оверлеи на "растянутых" мультидесктопных режимах NV11.
Примечания:- Эта опция активна только на платах на базе NV11 (GeForce2 MX, Quadro2 Ex или Quadro2 MXR) когда установлены Detonator 7.52 и выше.
- Эта опция активна только при использовании ОС Windows 2000/XP.
- Use busmastering mode for video — некоторые TV-тюнеры, которые не используют переключение страниц оверлея, могут оставлять артефакты при масштабировании. Эту проблему можно обойти, используя эту опцию. При её включении DirectDraw драйвер ждёт переключения страниц оверлея в течение 0.5с. Если переключения страниц не найдены, драйвер автоматически начинает переключать страницы оверлея 30 раз в секунду.
Примечание: эта установка работает только под Windows 9.x.
- Force hardware overlay support on spanning modes. Эта опция позволяет включить оверлеи на "растянутых" мультидесктопных режимах NV11.
DIRECT3D Tweaks
Mipmapping settings

Рисунок 8.
- Mipmap LOD bias adjusting — эта установка позволяет регулировать уровень детализации (LOD) для мип-уровней. Регулировка LOD делает мип-уровни более чёткими или, наоборот, менее резкими, чем обычно. Каждая единица LOD сдвигает алгоритм выборки ровно на один мип-уровень. Отрицательные значения приводят к использованию больших уровней, результат — более резкий, но и более 'шумящий'. Положительные значения LOD приводят к использованию меньших мип-уровней. Результат — более расплывчатое изображение. Выбор положительного LOD приводит к тому, что ускоритель обрабатывает меньшее количество текстурных данных, и это может повысить производительность на некоторых системах.
Примечания:- Драйвер Direct3d может регулировать LOD bias в диапазоне [-15.0; +15.0], но в RivaTuner он ограничен до [-3.0; +3.0] для того чтобы упростить калибровку шкалы LOD bias. Вы можете изменить этот диапазон с [-1.0; +1.0] до [-15.0; +15.0] через ключ реестра LODBiasRange.
- LOD bias это относительная величина, и различные версии драйверов Detonator определяют LOD bias по разному. Detonator 2.xx имеет более низкий LOD bias по умолчанию, чем прочие версии драйверов Detonator. Величина 0.0 в Detonator 2.xx равнозначна 0.5 в остальных версиях Detonator.
- Различные версии драйверов используют различные подходы, когда Direct3D-приложение определяет свои собственные значения LOD через API Direct3D. В этом случае Detonator 2.xx игнорирует определённый пользователем LOD, а остальные версии добавляют это значение к определённому пользователем LOD.
- Из-за ошибки, существующей в Детонаторах 23.10 — 52.14, драйвер не позволяет устанавливать отрицательный Direct3D mipmap LOD Bias правильно. Для устранения данной ошибки используйте патч-скрипт LODBiasFix из комплекта программы. В противном случае драйвер вернет отрицательное значение в "0", что сделает невозможным улучшения качества изображения
- Clamp negative mipmap LOD bias — активизация опции предотвращает использование драйвером отрицательных значений LOD bias при использовании анизотропной фильтрации. Это позволяет избежать нежелательного алиансинга или мерцания, особенно заметного при движении.
- Enable user mipmaps — эта опция позволяет драйверу Direct3D использовать пользовательские (т.е. определённые приложением) мип-уровни. Отключение этой опции не запрещает драйверу создавать поверхности с флагом DDCAPS_MIPMAP, но заставляет его игнорировать пользовательские мип-уровни, во время фильтрации текстур. Отключение этой опции значительно увеличивает нагрузку на фиилтрайт, что может привести к падению производительности, особенно на слабых графических процессорах, таких как TNT/TNT2. В некоторых случаях это может улучшить качество изображения и повысить чёткость текстур.
- Automatic mipmapping settings. Графические процессоры TNT/TNT2 могут автоматически генерировать до 12 мип-уровней для текстур. Это может улучшить производительность на некоторых старых приложениях, которые не имели собственной поддержки мипмапинга. Чем большое количество автоматически генерируемых мип-уровней, тем больше производительность, но меньше свободной видеопамяти. Автоматический мипмапинг часто может вызывать нечёткость игровых индикаторов (head up displays, далее просто HUD) и приводить к искажению шрифтов. В этом случае, Вы можете уменьшить число автоматических мип-уровней или вообще отключить автоматический мипмапинг.
Примечание: GeForce256 и старше не поддерживают автоматический мипмапинг. Автоматический мипмапинг также не поддерживается драйверами Detonator 6.x и выше.
- Filtering mode for automatic mipmaps (Режим фильтрации для автоматического мипмаппинга). Позволяет выбирать режим фильтрации для автоматических мип-уровней. Билинейная фильтрация обеспечивает лучшую производительность, тогда как трилинейная фильтрация увеличивать качество изображения ценой падения производительности.
Примечание: всегда оставляйте эту опцию включенной. Используйте отрицательный LOD bias для улучшения резкости изображения.
Depth buffering
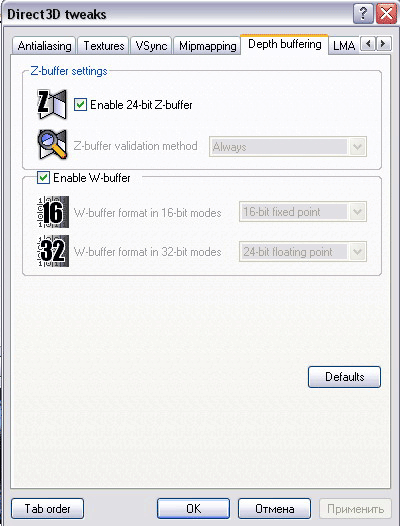
Рисунок 9.
Z-buffer settings
- Enable 24-bit Z-buffer — эта опция позволяет включить поддержку 24-x битного Z-буфера. 24-битный Z-буфер позволяет получить лучшее качество изображения, чем 16-битный, ценой снижения производительности. Обычно приложения проверяют возможности драйвера, поэтому отключение 24-битного Z-буфера заставляет такие приложения использовать 16-битный Z-буфер.
Примечания:- Некоторые приложения не могут запускаться, когда отключен 24-битный Z-буфер.
- Windows 2000/XP должны быть перезагружены после смены этой опции.
- Эта установка не влияет на приложения, использующие DirectX8.
- Z-buffer validation method (Метод проверки Z-буфера.) Это позволяет выбирать метод проверки валидности Z-буфера. Драйвер Direct3D выполняет проверку валидности Z-буфера в тот момент, когда приложение пытается присоединить его к целевой поверхности рендеринга. Вы можете выбрать один из следующих методов проверки Z-буфера:
- Always (Всегда) — позволяет драйверу всегда считать Z-буфер валидным, даже если его битовая глубина не равна битовой глубине буфера кадра. В этом случае приложение сможет запускаться в 32-битных режимах с 16-битным Z-буфером и наоборот.
- When equal to render depth (Когда равен глубине буфера кадра). Позволяет драйверу считать Z-буфер валидным только если его битовая глубина равна битовой глубине буфера кадра. Драйвер вернёт ошибку при попытке присоединить 16-битный Z-буфер к 32-битной поверхности и наоборот, если выбран этот режим. Этот режим может использоваться программистами для тестирования.
Примечания:- Некоторые графические процессоры NVIDIA не могут использовать 24-битный Z-буфер в 16-битном режиме в приложениях, использующих DirectX7 и DirectX8.
- Эта опция неактивна если установлен Detonator 21.xx или выше.
- Enable W-buffer (Включить W-буфер) Эта опция позволяет включить поддержку W-буфера. W-буфер — это разновидность буфера глубины, которая используется как альтернатива Z-буферу. Из-за используемой в Z-буфферизации математики, значения, хранящиеся в Z-буфере, неравномерно распространены по всей области Z-буфера. Этот факт очень часто приводит к появлению артефактов Z-буферизации на удалённых объектах, особенно когда используется 16-битный Z-буфер. Значения, хранящиеся в W-буфере, распределены более равномерно между ближними и дальними плоскостями отсечения (плоскости, ограничивающие минимальное и максимальное значение буфера глубины), чем Z-буферы. Это позволяет Direct3D-приложениям обеспечить достаточно большой диапазон значений Z-координат, давая более или мене точную работу буфера глубины. К сожалению, W-буфер также не идеален, и может иногда давать артефакты сравнения глубины на объектах, расположенных слишком близко к камере. Обычно приложения (например, Messiah) проверяют возможности драйвера и позволяют пользователю выбирать тип буфера глубины. Однако некоторые приложения (например, игры на базе движка Unreal) не позволяют выбирать тип буфера глубины и всегда используют W-буфер, если он поддерживается Direct3D драйвером. Вы можете отключить W-буфер, чтобы форсировать использование Z-буфера в таких приложениях.
Примечания:- В играх на базе движка Unreal могут быть видны артефакты на моделях оружия при использовании W-буфера в 16-битном режиме. Вы можете отключить W-буфер для удаления этих искажений, но это может послужить причиной появления артефактов Z-буферизации на некоторых удалённых объектах. Владельцы TNT/TNT2 могут использовать альтернативный формат 16-битного W-буфера (с плавающей точной) для того, чтобы исправить эти искажения без появления артефактов Z-буферизации на удалённых объектах.
- Windows 2000/XP должны быть перезагружены после смены этой опции.
- Эта установка не влияет на приложения, использующие DirectX 8.
- W-buffer format in 16-bit modes / W-buffer format in 32-bit modes — существует два способа представления значений хранящихся в W-буфере: целочисленный и с плавающей точкой. Целочисленный формат немного быстрее, формат с плавающей точкой — более точный и может давать более качественное изображение.
Примечания:- В играх на базе движка Unreal могут быть видны артефакты на моделях оружия при использовании W-буфера в 16-битном режиме. Вы можете использовать альтернативный формат 16-битного W-буфера (с плавающей точкой) для того, чтобы исправить эти искажения.
- Благодаря ограничениям драйверов GeForce256 и выше могут использовать только целочисленный формат W-буфера, поэтому опции выбора формата W-буфера имеют эффект и могут быть изменены только на платах с TNT и TNT2.
- W-buffer format in 16-bit modes / W-buffer format in 32-bit modes — существует два способа представления значений хранящихся в W-буфере: целочисленный и с плавающей точкой. Целочисленный формат немного быстрее, формат с плавающей точкой — более точный и может давать более качественное изображение.
Blitting

Рисунок 10.
Blitting settings
- Enable wait after blit when DDBLT_WAIT flag is specified — эта опция позволяет драйверу DirectDraw обрабатывать флаг DDBLT_WAIT. Согласно спецификациям DirectDraw, приложение может использовать этот флаг во время вызова функций блиттинга. В этом случае, функции не должны возвращаться до окончания процесса блиттинга. DirectDraw драйвер NVIDIA никогда не ждёт окончания блиттинга и функции всегда возвращаются немедленно, даже если указан флаг DDBLT_WAIT. Это улучшает производительность, но может вызвать проблемы в некоторых приложениях. Вы можете включить эту опцию для того, чтобы заставить драйвер работать согласно спецификациям DirectDraw.
Примечания:- Эти установки полезны для игр, которые имеют какие либо проблемы с блиттингом. Все они снижают производительность, поэтому не используйте их без надобности. Термин "блиттинг" происходит от сокращённого "bit block transfer", т.е. процесс копирования блока данных из одного места видеопамяти одного места в другое. Почти все современные графические процессоры могут выполнять блиттинг на аппаратном уровне. Блиттинг широко используется в 2D-играх для выполнения спрайтовых операций (спрайт — небольшой изображение, переносимое по экрану независимо от других). Блиттинг также используется в 3D-играх для передачи данных из одной текстуры в другую.
- Эта опция активна только на Detonator 5.xx и выше.
- Always wait after blit — эта опция заставляет DirectDraw драйвер всегда ожидать окончания блиттинга, вне зависимости от того, указан флаг DDBLT_WAIT или нет. Согласно спецификациям DirectDraw, приложение может использовать этот флаг во время вызова функций блиттинга. В этом случае, функции не должны возвращаться до окончания процесса блиттинга. Эта опция устанавливает флаг DDBLT_WAIT для всех операций блиттинга, что предохраняет некоторые игры, не проверяющие выходное значение функций блиттинга, от потерянных результатов.
Примечания:- Эта опция активна только на Detonator 6.xx и выше.
- Limit the maximum number of queued blits to the frame buffer — вы можете использовать эту опцию для ограничения размера очереди блиттинга в буфер кадра значением prerender limit (Вы можете отрегулировать это значение на закладке VSync). Графические процессоры NVIDIA могут выполнять асинхронные операции блиттинга. Это значит, что запросы блиттинга будут выполнены даже если аппаратная часть, реализующая блиттинг, занята в момент запроса. В этом случае, запросы будут поставлены в очередь и выполнятся когда аппаратная часть будет способна их обработать. Некоторые приложения (особенно оконные) постоянно выполняют блиттинг в буфер кадра. Такие приложения могут переполнить очередь блиттинга, что может привести к непредсказуемым результатам. Вы можете использовать эту опцию для предотвращения переполнения очереди блиттинга.
Примечания:- Эта опция активна только на Detonator'е 6.xx и выше.
VSync

Рисунок 11.
- Synchronization with vertical retrace — эта опция позволяет Вам управлять режимом VSync. Термин "VSync" — это сокращение от "synchronization with vertical retrace", т.е. синхронизация c частотой вертикальной развертки или, другими словами, синхронизация с частотой обновления монитора. Приложения выполняют синхронизацию с вертикальной развёрткой во время переключения теневого буфера кадра, поэтому включение VSync ограничивает частоту смены кадров частотой обновления монитора. Включённая синхронизация с вертикальной развёрткой приводит к идеально плавной анимации если частота кадров приложения больше или равна частоте обновления монитора. Отключение увеличивает частоту кадров, но может послужить причиной эффекта визуального разделения (tearing). Когда синхронизация с вертикальной частотой отключена, монитор может начать рисовать следующий кадр когда прорисовка предыдущего кадра ещё не окончена. В этом случае, Вы можете увидеть кусок предыдущего кара вверху экрана. Вы можете выбрать один из следующих режимов VSync:
- Auto — синхронизация с вертикальной развёрткой включена по умолчанию и может контроллироваться Direct3D приложением.
- Always on — синхронизация с вертикальной развёрткой включена во всех Direct3D-приложениях.
- Always off — синхронизация с вертикальной развёрткой отключена во всех Direct3D-приложениях.
Примечания:- Некоторые приложения (например, игры на базе движка Unreal) не могут корректно отключить VSync, когда выбран режим Auto. Вы можете использовать режим Always off для отключения VSync в таких приложениях.
- Prerender limit — эта настройка позволяет ограничить число кадров, которые CPU может приготовить для отображения, перед тем как они обработаются графическим процессором. Увеличение этого значения может увеличить производительность, но может послужить причиной возникновения эффекта запаздывания (лага). Уменьшите это значение если Вы замечаете лаг во время игры.
Textures

Рисунок 12.
Surface format settings
Имеется возможность выбора управлением форматами поверхностей отдельно для приложений DirectX7 и DirectX8+.
Эти опции позволяют управлять всеми форматами поверхностей, поддерживаемыми драйвером Direct3D. Вы можете отключить поддержку форматов FOURCC DXT1-DXT5 чтобы запретить всем Direct3D-приложениям использовать компрессию текстур DXTC. Это уменьшит производительность, но может улучшить качество изображения в некоторых приложениях, имеющих проблему с качеством DXT1. Остальные форматы отключать не рекомендуется.
Примечания:
- Список доступных форматов текстур зависит от графического процессора, установленного на Вашем видеоадаптере.
- Качество DXT1 является проблемой всех существующих в настоящее время GPU производства NVIDIA. Аппаратный декомпрессор DXT1 использует 16-битную интерполяцию цветов текселей и это часто может приводить к бандингу на текстурах, которые содержат плавные цветовые градиенты (например, текстуры неба в Quake III). Остальные форматы компрессии используют 32-битную интерполяцию цветов текселей, поэтому их использование не приводит к столь явному эффекту бандинга.
- Система должна быть перезагружена после изменения списка форматов текстур.
Texture memory settings
- Amount of system memory for PCI textures, MB (Размер системной памяти в Мб для PCI-тесктур). Эта опция позволяет Вам управлять размером системной памяти, отводимой для хранения текстур. Максимальный размер памяти, который может быть зарезервирован равен половине системной RAM установленной на вашем компьютере.
Примечания:- Эта опция только для PCI адаптеров, либо для AGP адаптеров, работающих в режиме совместимости с PCI.
Texture filtering preferences
- Degree of anisotropy — эта опция заставляет Direct3D драйвер использовать анизотропную фильтрацию текстур независимо от требований приложения. Анизотропия — это искажения текселей (элементов текстуры) любого 3D объекта, чья поверхность ориентирована под углом относительно плоскости экрана. При преобразовании пикселя из такой поверхности к текселю его форма искажается. Анизотропная фильтрация — это наиболее продвинутая техника текстурной фильтрации, которая компенсирует анизотропное искажение пикселей. Эта техника даёт наилучшее качество изображения, особенно когда она комбинируется с трилинейной фильтрацией. Direct3D приложения включают анизотропную фильтрацию путём изменения степени анизотропии. Анизотропная фильтрация может быть отключена установкой степени анизотропии в единицу, любое значение, большее единицы включает её. Большая степень анизотропии соответствует более высокому качеству изображения, но более низкой производительности.
Примечания:- Максимальная степень анизотропии зависит от графического процессора, установленного на Вашем видеоадаптере, и от версии драйвера. Она ограничена уровнем 2 (level 2) на всех платах до GeForce3 и на платах GeForce3, если установлен Detonator 10.xx-11.xx.
- Эта настройка форсирует только фильтр уменьшения текстур.
- Эта настройка активна только на GeForce 256 и старше если установлен Detonator 10.xx или выше.
Intellisample
Intellisample settings

Рисунок 12.1
- Ползунок High quality-high perfomance — данная опция полностью аналогична опции в закладке «Производительность и качество» в контрольной панели драйвера и позволяет управлять качеством и скоростью выполнения приложений.
Примечание: градация «скорость-качество» зависит от версии установленного драйвера. - Enable trilinear optimisation — при активации снижает качество трилинейной фильтрации, но позволяет увеличить скорость.
- Enable anisotropic mip filter optimisation — при включении данной опции драйвер форсирует точечную фильтрацию мип-уровней на всех текстурных стадиях , кроме первичной.
- Enable anisotropic sample optimisation — при форсировании данной опции драйверу позволяется оптимизировать обработку различных образцов на всех стадиях кроме первичной. Это улучшает скорость при некоторой потере качества.
Compatibility

Рисунок 13.
- Texel origin adjustment — этот ползунок позволяет Вам изменить аппаратную схему адресации текстуры и выбрать начало координат текселей. Direct3D приложениям довольно часто необходимо наложить текстуру таким образом, чтобы тексели преобразовались напрямую в экранные пиксели. Например, возьмём приложение, которому необходимо отобразить текст внутри текстуры на объекте внутри сцены. Для того, чтобы чётко отобразить текстовую информацию на текстуре, Direct3D приложению необходимо как-то удостовериться, что текстурируемая геометрия получает тексели, не искажённые текстурной фильтрацией. В противном случае, полученное изображение часто может быть расплывчатым, или в, случае nearest point sampling, искаженным. Direct3D выполняет следующие вычисления чтобы трансформировать текстурные координаты с плавающей точкой в адреса текселей:
Tx = u * Mx — 0.5
Ty = v * My — 0.5
В этих формулах Tx и Ty — это выходные тексельные координаты, а u и v это горизонтальные и вертикальные текстурные координаты вершины. Элементы Mx и My представляют число текселей по вертикали и по горизонтали в текущем мип-уровне. Остатки в этих формулах и определяют начало координат текселя, которое Вы можете изменить. Некоторые приложения используют неверную текстурную адресацию, не соответствующую спецификации Direct3D. Вы можете попробовать изменить начало координат текселя для того, чтобы улучшить качество изображения в таких приложениях.
Примечания:- Вы можете установить начало координат текселя в верхний левый угол (7) для того, чтобы избавиться от размытия шрифтов в играх серии Need For Speed.
- Из за ограничений драйвера, настройки начало координат текселя недоступны на платах на базе GeForce3 и выше.
Compatibility settings
- Enable table fog emulation (Разрешить эмуляцию таблицы тумана) Эта установка позволяет включить поддержку пиксельного или табличного тумана. Согласно спецификациям Direct3D, любой Direct3D-совместимый акселератор может поддерживать либо вершинный или пиксельный туман. Графические процессоры TNT/TNT2 поддерживают вершинный туман на аппаратном уровне. Табличный туман на таких графических процессорах немного медленнее, так как он эмулируется через вершинный туман. Обычно Direct3D приложения проверяют возможности драйвера и выбирают поддерживаемый тип тумана. Отключение поддержки табличного тумана заставляет такие приложения использовать вершинный туман и немного улучшает производительность.
Примечания:- Некоторые приложения (например, серия Need For Speed) используют табличный туман, даже если драйвер не 'сообщает' о его поддержке. Результатом является практически полностью залитый цветом тумана экран. Попробуйте включить табличный туман, если вы видите такой визуальный эффект в любом Direct3D-приложении.Как вариант, использование пресетов из комплекта программы.
- Владельцы GeForce256 или выше могут всегда оставлять эту опцию включенной, поскольку эти процессоры поддерживают пиксельный туман на аппаратном уровне.
- Windows 2000/XP должна быть перезагружена после смены этой опции.
- Эта опция не влияет на приложения, использующие DirectX8.
- Show NVIDIA logo when running Direct3D applications — включение этой опции показывает логотип NVIDIA в правом нижнем углу, когда запускается любое Direct3D приложение.
Примечания:- Всегда оставляйте эту опцию заблокированной. Она абсолютно бесполезна, к тому же немного уменьшает производительность.
- Опция неактивна на драйверах серии 6х.хх и выше.
Antialiasing

Рисунок 14.
Внимание! Внешний вид данной закладки сильно зависит от версии установленных драйверов (см. иллюстрации). В описании собрано максимально возможное количество функций. Пожалуйста, не удивляйтесь, если не обнаружите части из них : )
- Enable antialiasing — эта опция позволяет включить поддержку антиалиансинга (АА). Это позволяет управлять АA вручную.
Примечания:- Термин FSAA — это сокращение от "full-scene-antialiasing", это технология, которую Вы можете использовать для уменьшения алиасинга (ступенчатые пиксели, ступенчатое искажение) при рисовании любой линии, не являющейся полностью горизонтальной или вертикальной. В 3D сценах это искажение наиболее заметно на границах между полигонами. Антиалиасинг улучшает качество изображения уменьшением эффекта алиасинга, но может служить причиной заметного падения производительности.
- FSAA часто может служить причиной размытия HUD и шрифтов в играх.
- Windows2000/XP должна быть перезагружена после изменения этой опции.
- Эта опция не влияет на приложения, использующие DirectX 8.
- Antialiasing method — эта опция позволяет выбирать метод антиалиасинга. Методы 1х2 и 2х дают лучшую производительность, в то время, как остальные — лучшее качество, но ценой некоторого падения производительности.
Примечания:- Список доступных методов зависит от графического процессора и версии драйвера.
- Force antialiasing in all Direct3D applications — эта опция позволяет форсировать антиалиасинг во всех Direct3D приложениях. Некоторые приложения, не рассчитанные на поддержку антиалиасинга, могут работать некорректно при включении этой опции.
Multisampling settings
- Enable multisample masking — отключение этой опции влияет на свойства Direct3D драйвера и приводит к установке бита D3DPRASTERCAPS_STRETCHBLTMULTISAMPLE. Обычно этот бит служит индикатором того, что Direct3D драйвер обеспечивает ограниченную поддержку мультисэмплинга через StretchBlt и запрещает приложениям включать/выключать антиалиасинг в середине сцены так же, как и запрещает маскирование при мультисэмплинге.
Примечания:- Маскирование при мультисэмплинге — это функциональная возможность Direct3D, которая позволяет приложению блокировать возможность записи для каждого из сэмплов при рендеринге в мультисэмлл-буфер. Это позволяет использовать мультисэмпл-буфер как аккумулятивный буфер путём многопроходного рендеринга, когда каждый проход изменяет определённое подмножество сэмплов.
- Эта установка действует только на GeForce3 и старших GPU на детонаторах версии до 42.51 включительно.
- Enable texture sharpening — эта опция позволяет драйверу удваивать степень анизотропии когда используется FSAA что позволяет увеличить четкость краев текстур при использовании режимов с SSAA и Quincunx.
Примечания:- Из-за ошибок в текущих доступных бета-версиях драйвера 4Х.ХХ эта опция не работает как должна, и всегда удваивает степень анизотропной фильтрации независимо от использования FSAA.
Крайне не рекомендуется использовать повышение резкости текстур с драйверами этих версий.
- Из-за ошибок в текущих доступных бета-версиях драйвера 4Х.ХХ эта опция не работает как должна, и всегда удваивает степень анизотропной фильтрации независимо от использования FSAA.
- Transparency antialiasing — опция управления уникальной техникой уменьшающей ступенчатость прозрачных или полупрозрачных текстур (растительность, заборы, решетки и т.п.). Вы можете выбрать Miltisampling для компромисса между скоростью и качеством и Supersampling для максимального качества.
Примечание: эта опция активна только на GPU NV47 и новее при установленном драйвере 71.ХХ серии и новее. - Enable gamma correct — опция корректировки цвета при использовании антиалиансинга.
Примечание: эта опция активна только на GPU NV47 и новее при установленном драйвере 71.ХХ серии и новее.
LMA
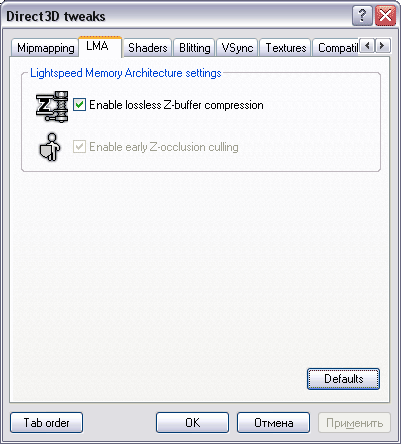
Рисунок 15.
Позволяет управлять возможностями технологии Light Memory Architecture (LMA). Данная технология помогает снизить нагрузку на шину памяти видеокарты.
- Enable lossless Z-buffer compression — Эта опция разрешает задействовать сжатие информации Z-буфера без потерь. Z-буфер представляет собой глубину или информацию о видимости пикселей, определяющую их наличие в итоговой сцене. Все "традиционные" графические процессоры считывают, и, как правило, записывают данные Z-координаты для каждого пикселя. Это делает удельную долю трафика информации Z-буфера одной из самых больших в обмене графического процессора с памятью.
Благодаря применению компрессии передаваемой информации в соотношении 4 к 1 без потерь, удельная доля трафика информации Z-буфера в обмене графического процессора с памятью уменьшается вплоть четырехкратно меньшей. Компрессия реализована на аппаратном уровне, прозрачно для приложений, сжатие и распаковка осуществляются в реальном времени специальными LMA блоками в GPU.
Поскольку используется алгоритм сжатия без потерь информации, никакого влияния на качество изображения не оказывается. Использование технологии позволяет эффективно экономить полосу пропускания к видеопамяти, что радикально положительно отражается на производительности приложений без ущерба качеству.
- Enable early Z-occlusion culling — Все "традиционные" графические процессоры обрабатывают все пиксели, составляющие треугольник, попадающие к ним, задействуя кадровый буфер и рассчитывая данные цвета и Z-координаты для каждого из пикселей. Этот метод позволяет получать корректный результат, но требует рендеринга всех пикселей, вне зависимости, будут ли они видны в итоговой сцене, или нет.
Типичные сцены сегодня имеют сложность глубины сцены (степень перекрытия) равную двум. На практике это означает, что на каждый видимый в итоговой сцене пиксель приходится рассчитывать положение для двух пикселей. Для каждого видимого пикселя графический сопроцессор дважды обращается к кадровому буферу, расходуя ценную пропускную способность кадрового буфера для рендеринга пикселей, которые зритель, по существу, никогда не увидит.
Видеопроцессор GeForce3 содержит новую технологию отсечения перекрытия по координате Z, посредством использования которой пытается на ранних стадиях определить видимость пикселя в итоговой сцене. Если блок отсечения перекрытия определит, что все идет к тому, что пиксель будет в итоге закрыт другими частями сцены, то пиксель не обрабатывается, не происходит обращения к кадровому буферу за ним, и полоса пропускания кадрового буфера экономится. В зависимости от степени перекрытия сцены это может дать огромный прирост. Эта опция позволит включить использование раннего отсечения перекрытия.
Примечания:- Данная опция активна только на видеоадаптерах на базе GeForce3 и выше при использовании драйверов серии 12.60-27.ХХ и 40.ХХа также 41.80-43.ХХ
Внимание! Держите эти опции всегда включенными для максимальной производительности шины памяти. Отключайте только для проведения тестирований.
Shaders

Рисунок 16.
Дает возможность управления поддержкой шейдеров в случае возникновения проблем со скоростью выполнения приложений. Всем известна проблема FX серии с быстродействием при использовании приложениями PS 2.0. В тоже время этими же приложениями предусматривается поддержка видеокарт с поддержкой PS 1.1 ( GeForce 3) только или же до версии PS 1.4 ( Radeon 9100-9200), где реализуются одни и те же видеоэффекты в различных вариантах использования шейдеров. Ценой некоторых потерь в качестве картинки вы можете существенно увеличить скорость игровых программ, выбрав приемлемый для Вас вариант.
- Pixel shader settings/vertex shader settings — управление поддержкой пиксельных/вершинных шейдеров.
Примечания:- Данная опция зависит от аппаратной поддержки PS и VS вашей видеокартой.
Далее: OPENGL Tweaks